



 |    |
Gemulator Explorer is a free utility that allows a Windows computer to read Atari ST and Apple Macintosh formatted disks. Gemulator Explorer can read Macintosh formatted high density (1.44M) floppy disks as well as other Macintosh formatted removable media such as ZIP, Syquest, Jaz, and CD-ROMs. Gemulator Explorer can also read externally connected SCSI hard disks formatted in either Macintosh HFS or Atari ST GEMDOS format, and 720K, 800K, and 1.44M Atari ST/TT formatted floppy disks.
Gemulator Explorer also doubles as a disk imaging and backup tool, as it can create disk images from physical disks, and write a disk image back to a disk. Disk images can then be used by emulators such as SoftMac, Gemulator, and Fusion PC.
Individual files can be extracted from the the Atari or Macintosh disks and saved as regular MS-DOS files on the PC. Files are displayed as icons in a familiar Explorer-like window and can be extracted by simply clicking and dragging the file icons from the Mac or Atari disk to a PC disk directory in the Windows Explorer.
For example, you can use Gemulator Explorer to view a Macintosh formatted CD-ROM on Windows 95, as shown below, then you can drag and drop the files you need.
Download the Gemulator Explorer and see how easy it is to read your existing Atari and Macintosh disks. Documentation below.
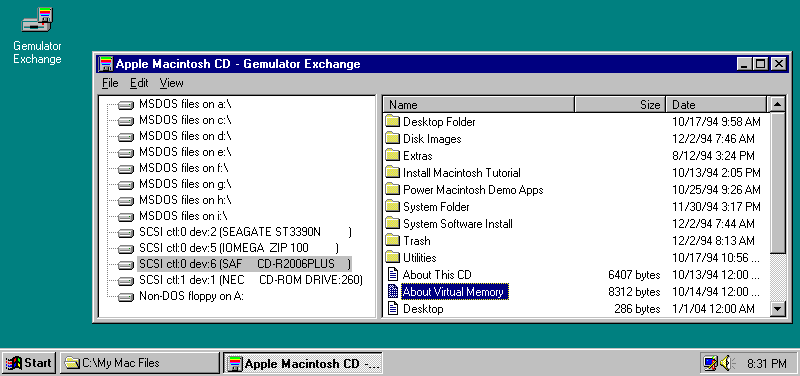
Requirements: No additional hardware is required to use Gemulator Explorer to read floppy disks. Gemulator Explorer requires Windows 95 or higher, a 3.5" floppy disk drive to read floppy disks, a CD-ROM or DVD drive to read CDs, and an optional SCSI port or USB port for external hard disks and removable media devices such as ZIP drives. Adaptec's latest ASPI SCSI drivers must be installed when accessing SCSI devices.
Note: Windows 98 and Millennium come with ASPI pre-installed. Users of Windows 95, Windows NT, and Windows 2000 can download an ASPI installer from http://www.winchan.net/aspi. A version of Gemulator Explorer for Windows XP and Windows Server 2003 will be released shortly.
And yes, you can even view both sides of a hybrid Window/Macintosh CD-ROM or ZIP disk, as shown here:
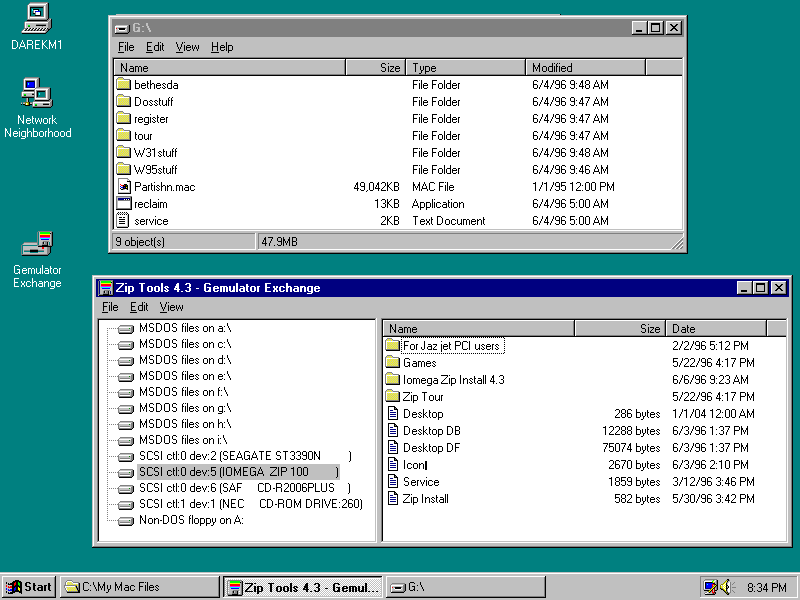
GEMULATOR EXPLORER DOCUMENTATION
Gemulator Explorer is automatically installed when you install SoftMac 2000 from our downloads page. Once installed, run it by clicking on the Start menu, then Programs, then Emulators, then Gemulator Explorer.
To install Gemulator Explorer manually, download the file GEMXPLOR.ZIP from our downloads page and unZIP it using WinZIP or PKUNZIP. With PKUNZIP you can use the command line "PKUNZIP GEMXPLOR". Then run GEMXPLOR.EXE.
Once running, Gemulator Explorer will display a list of available disk drives, including any SCSI devices such as CD-ROMs, ZIP drives, Jaz drives, Syquest drives, or external hard disks. Click on any drive and on the right half of the window you'll see a disk directory of the files on that disk. Navigate the directory just like any Windows directory, by double clicking on directory icons to go into a directory, and pressing backspace to exit a directory.
Gemulator Explorer supports the creation of disk images files. You can create a disk image of any floppy disk or SCSI drive by first clicking on that device in the left pane (for floppy disks, click on the Non-DOS floppy on A: device), and then select the File menu and click on the Create Image From Physical Disk menu item. A progress bar with then appear indicating the progress of the imaging operation, as shown below:
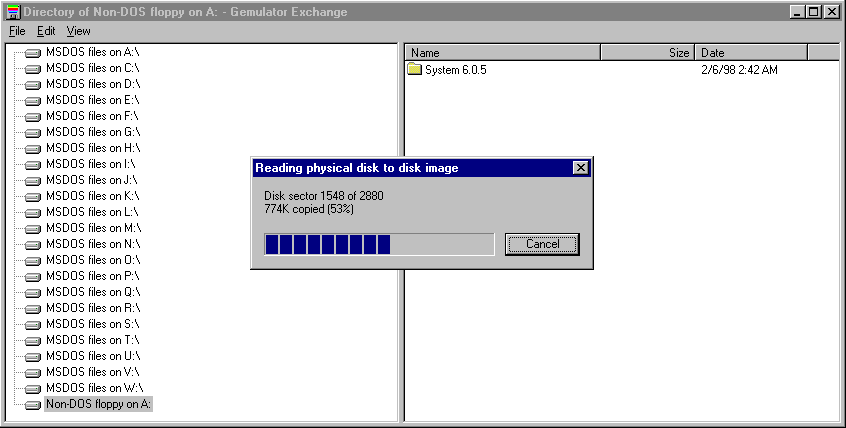
Similarly a disk image can be copied back to a device by clicking on the device and selecting the Write Image File To Physical Disk menu item.